| ||||||||||||||||||
| ||||||||||||||||||
| To bring up the AutoCorrect Editor, go to the "General" tab of CyberBuddy. Click the "Advanced Options" button. In the Advanced Options Window, click the "Auto Correction" button in the Instant Messaging section. This will bring up the Auto Correct Editor | 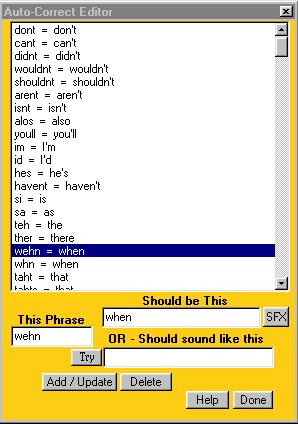
|
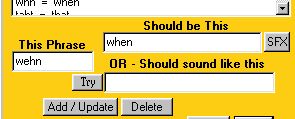
|
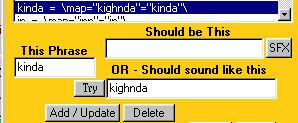
|
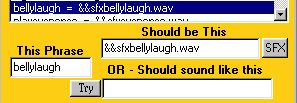
|